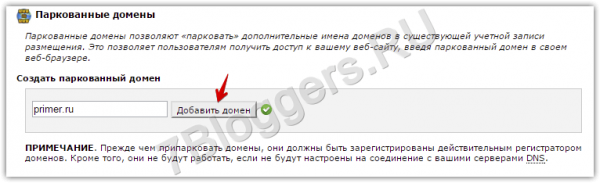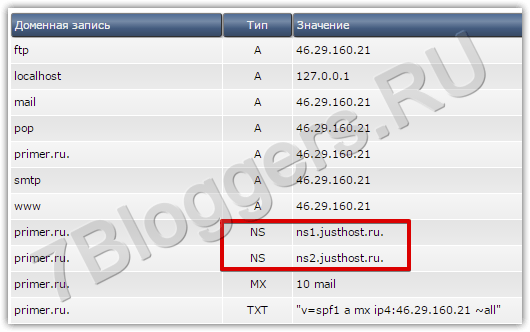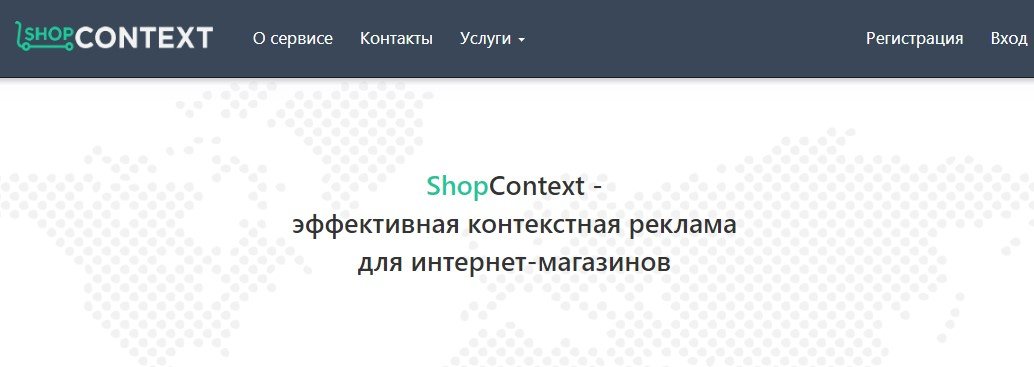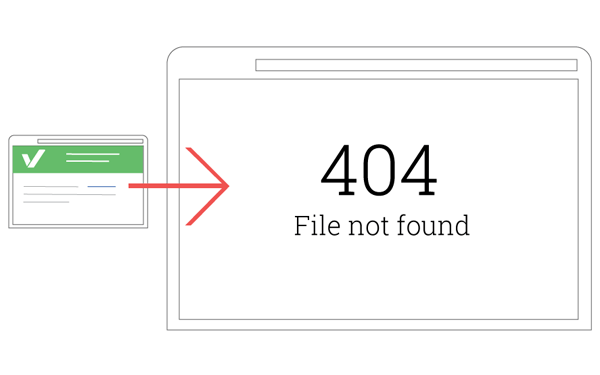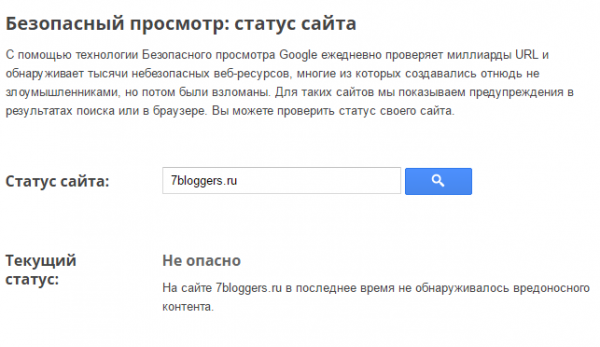Несколько советов в формате инструкции для тех, кто ещё не выбрал хостинг под будущий сайт. Вы узнаете, что такое хостинг-панели, чем они между собой отличаются и что делать, чтоб в них привязать ваш домен. Что до регистрации у хостера, то кроме руководства в статье есть ссылки на полезные сервисы, помогающие подобрать наиболее качественный вариант.
Цель поста – наглядно показать процесс регистрации своего хостинг-аккаунта, а также дальнейшее добавление и прикрепление домена. Сразу оговорюсь: существует немало панелей управления, используемые хостерами. Возьмём 3 наиболее распространённые, и рассмотрим привязку в каждой из них.
Регистрация и оплата хостинга
Для начала, подберите хостинг под свои нужды. К примеру, воспользуйтесь каталогами с отзывами и возможностью подбора по параметрам:
Hosting101 | Хостинг-обзор | Hostgid (есть фильтры по панели и наличию тестового периода)
У хостинга, как правило, 2 составляющие:
- Личный кабинет
- Панель управления
В первом вы управляете услугой (продление, смена тарифа, общение с поддержкой и т.п.), а во втором – работаете с самим сайтом и всем, что с ним связано (базы данных, ftp-доступы, добавление папок, доменов).
По окончании регистрации на ваш электронный адрес приходит письмо с данными для входа, где указываются логин, пароль и ссылка на панель управления.
В процессе создания аккаунта на хостинге вас могут поставить перед выбором: сразу же указать домен, или зарегистрировать его при помощи хостера. Если второй вариант вас не устраивает, а своего имени ещё нет, то можно вписать любое. Его всегда можно будет удалить позднее, и добавить нужное вам.
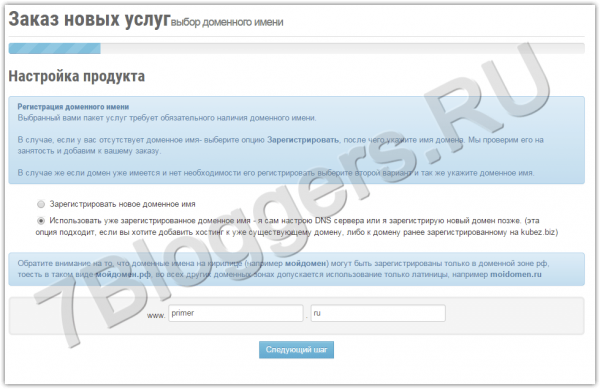 Данные, которые у вас попросят для оформления могут отличаться у разных компаний, но если вы – физическое (частное) лицо, то это, как правило, будут логин, пароль, e-mail, ФИО и номер телефона (иногда он обязателен, иногда – можно не вписывать).
Данные, которые у вас попросят для оформления могут отличаться у разных компаний, но если вы – физическое (частное) лицо, то это, как правило, будут логин, пароль, e-mail, ФИО и номер телефона (иногда он обязателен, иногда – можно не вписывать).
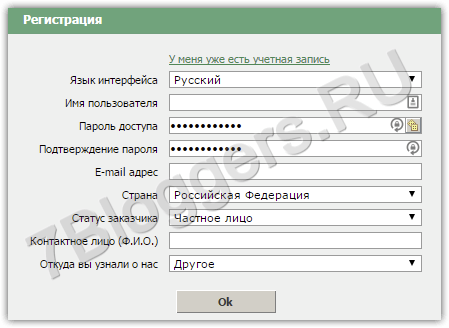
Оплата чаще всего происходит уже в личном кабинете: вас будет ждать счёт, в котором выбирается одна из платёжных систем. Когда деньги поступят, тариф будет активирован и сайт сможет работать.
Прилинковываем домен
Если домен уже зарегистрирован, то условно, процесс линковки разбивается на 2 этапа:
- Действия в панели управления регистратора домена
- Действия в панели хостинга
Что нужно делать у регистратора
Панель управления доменами почти всегда – вещь индивидуальная, но пункт, который мы ищем, называется примерно одинаково: «Изменение/управление DNS», «Делегирование». В крайнем случае можете зайти во все разделы и посмотреть, что там. Нам требуется найти примерно такую страницу:
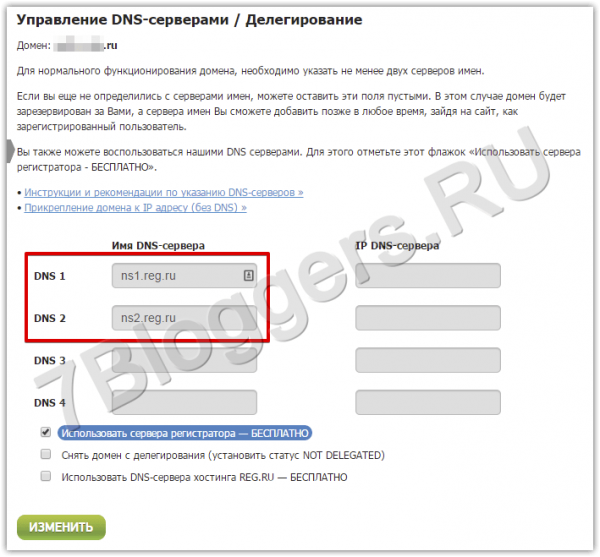 Суть в том, чтобы в настройках домена указать верные DNS-адреса, которые у каждого хостинга свои. На их обновление после смены может уйти до суток, иногда – 12 часов. Если вы проверяете через WHOIS, обновились ли записи и видите, что да, но сайт всё ещё недоступен – это нормально. Значит, время ещё не пришло.
Суть в том, чтобы в настройках домена указать верные DNS-адреса, которые у каждого хостинга свои. На их обновление после смены может уйти до суток, иногда – 12 часов. Если вы проверяете через WHOIS, обновились ли записи и видите, что да, но сайт всё ещё недоступен – это нормально. Значит, время ещё не пришло.
Чаще всего то, что нужно прописать, выглядит так:
ns1.имяхостинга.ru
ns2. имяхостинга.ru
Бывает так, что в этих полях уже что-то вписано и изменить запись не удаётся. Тогда найдите похожий пункт и снимите галочку:

Теперь можно заполнять самим. О том, где взять адреса – далее.
Действия в хостинг-панели
Панели тоже бывают различные, но чаще всего встречаются 3, поэтому о них и расскажу.
Если хотите ознакомиться с каждой и понять, какая удобней – отличным вариантом будет хостинг с тестовым периодом на несколько дней, после которых оплачивать услугу НЕобязательно. Захотите – останетесь, а нет – снова в каталог и выбираете уже с учётом понравившейся. Список каталогов – далее.
cPanel
Здесь порядок действий отличается от двух других случаев:
Сначала нужно поменять ns-адрес у домена, и только потом вы сможете связать его с хостингом. Поэтому – сделайте это и подождите, пока записи обновятся (проверяйте по WHOIS-сервисам).
Узнать записи при помощи cPanelтоже нельзя. Их или сразу пришлют в письме с прочими данными для входа, или же скажут, где искать. В моём случае письмо содержало такие указания:
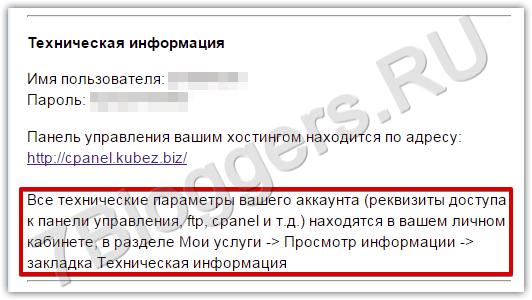
Проще говоря, отправили в личный кабинет. Там я нашёл то, что нужно:
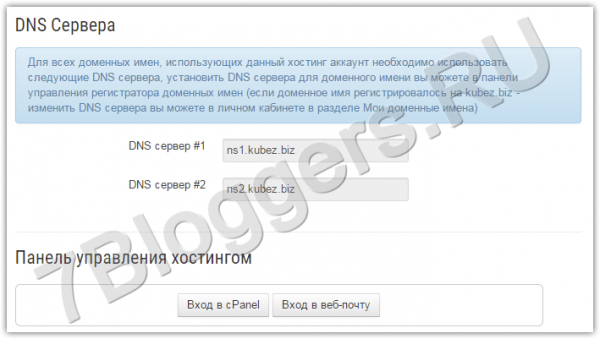
Хорошо. Допустим, всё прописали, всё обновилось. Возвращаемся в cPanel:
В списке всех доступных действий найдите вкладку «Домены» и откройте ссылку «Паркованные».
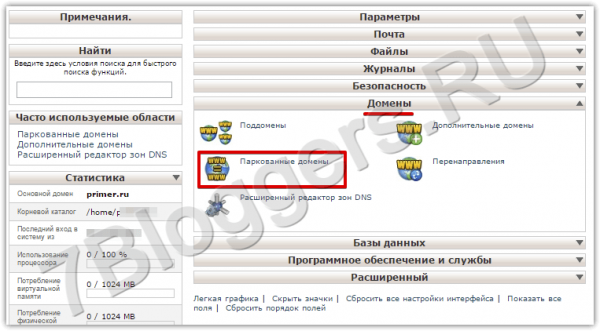 Добавьте домен и нажмите на кнопку. Готово.
Добавьте домен и нажмите на кнопку. Готово.
После входа в систему на главной странице будет список всех ваших доменов. Нажмите кнопку «Управление»
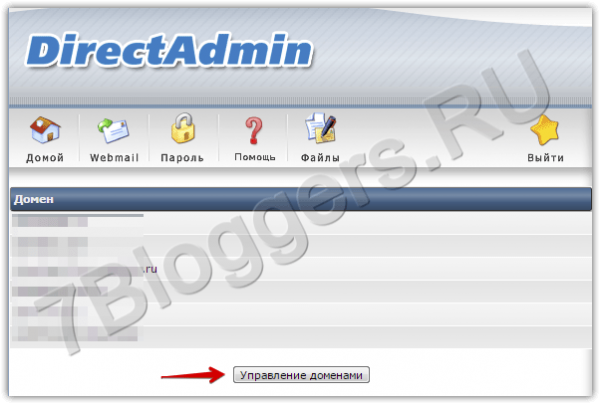 В новом окне выберите строчку «Добавить другой»
В новом окне выберите строчку «Добавить другой»
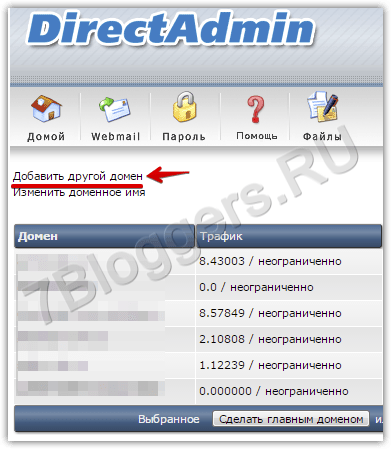
Теперь укажите имя (без https:// и www), а прочие настройки оставьте как есть (если не знаете, зачем лично вам их менять). Нажимаем «Создать».
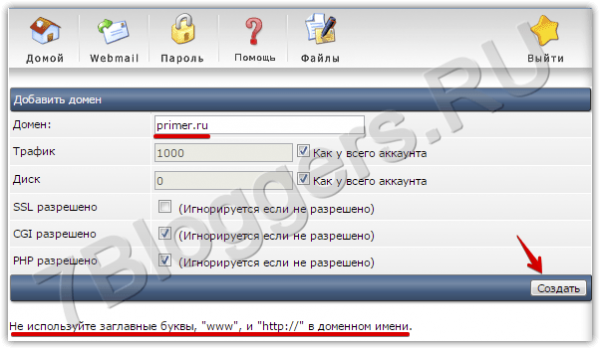 Нас перебрасывают на страницу с сообщением об успешном добавлении (Domain created successfully). Нажмите кнопку «Домой» в верхнем меню.
Нас перебрасывают на страницу с сообщением об успешном добавлении (Domain created successfully). Нажмите кнопку «Домой» в верхнем меню.
Снова оказываемся на главной странице, где видим добавленное ранее доменное имя. Нажмите на нём.
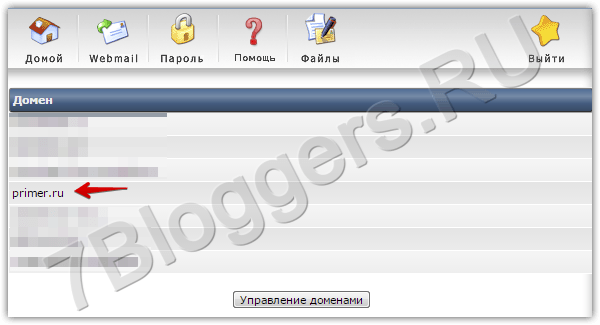 Теперь мы в панели управления, отведённой конкретно под этот сайт. Остаётся только узнать, какие NS-серверы прописывать у регистратора. Для этого заходим в раздел «Управление DNS».
Теперь мы в панели управления, отведённой конкретно под этот сайт. Остаётся только узнать, какие NS-серверы прописывать у регистратора. Для этого заходим в раздел «Управление DNS».
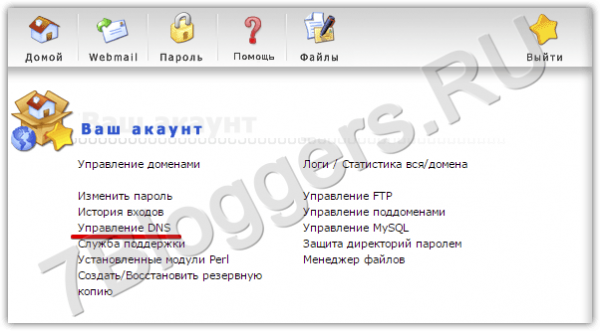 Здесь список всей информации для настройки разных функций, но нас интересуют записи типа «NS». В моём случае их всего две, но может быть и больше – зависит от хостинга. Эти значения и нужно указать в панели управления доменом.
Здесь список всей информации для настройки разных функций, но нас интересуют записи типа «NS». В моём случае их всего две, но может быть и больше – зависит от хостинга. Эти значения и нужно указать в панели управления доменом.
Основные элементы управления – это меню в левой части экрана и кнопки в правом верхнем углу.
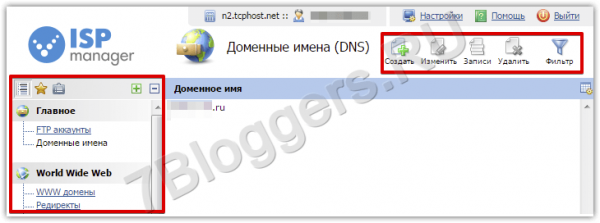 В меню переходим в раздел «Доменные имена».
В меню переходим в раздел «Доменные имена».
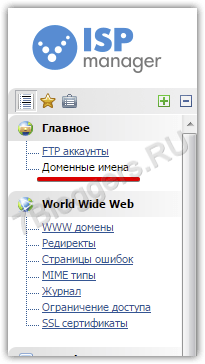
Нажимаем кнопку «Создать»
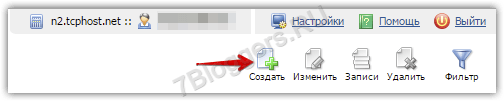
Во всплывающем окне вписываем свой домен и указываем его тип: «WWW».
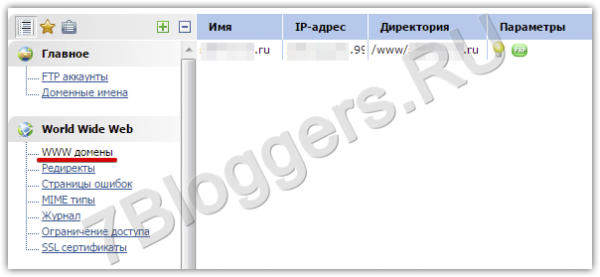 В графе «Серверы имён» — те самые ns-серверы, которые мы пропишем в панели управления регистратора. А пока – нажимаем ОК.
В графе «Серверы имён» — те самые ns-серверы, которые мы пропишем в панели управления регистратора. А пока – нажимаем ОК.
Всё! На стороне хостера все действия окончены.
Перейдите в раздел меню «WWW-домены» и увидите, что под только что добавленный уже создана папка. Когда серверы имён, вписанные у регистратора обновятся, сайт заработает.
Итоги
Больше всего вопросов возникает с привязкой домена и хостинг. Если советовать панель новичкам, то мне наиболее понятной показалась ISPManager, а наименее удобной – cPanel. О том, какую именно хостер предоставляет часто можно узнать из раздела справки или ответов на вопросы на их сайте. Или, как уже говорилось выше, выбирать с помощью каталогов.